آموزش اضافه کردن نوشته در بخش المنتور وردپرس
المنتور یک افزونه قدرتمند برای وردپرس است که به شما اجازه میدهد صفحات وب خود را به صورت بصری و بدون نیاز به کدنویسی طراحی کنید. در این راهنما، مراحل افزودن نوشته در المنتور را به تفصیل توضیح میدهم.

نویسنده: پوریا صادق لو
شنبه, 27 خرداد ۱۴۰3 ساعت 00:۰۰
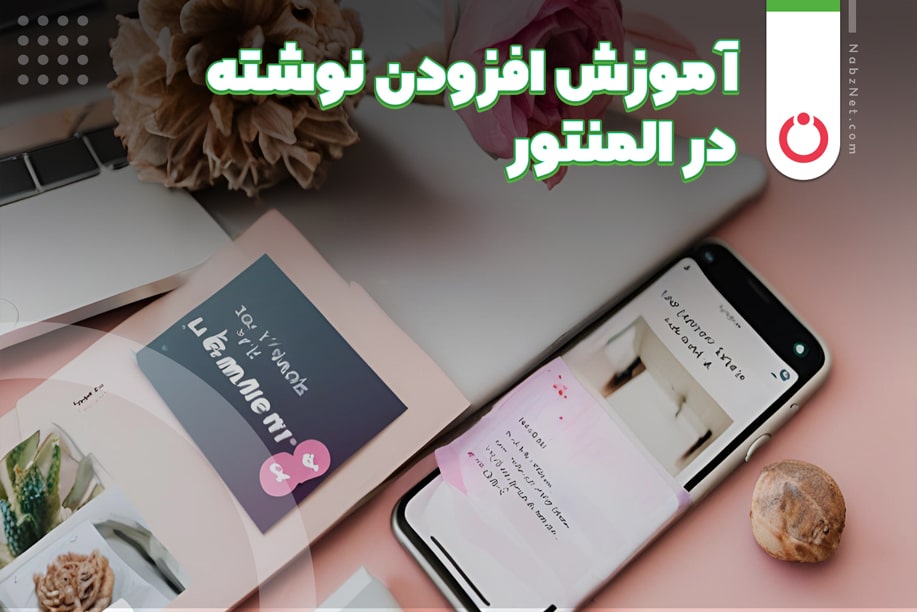
در ادامه دوره ادمینی سایت وردپرسی در خدمت شما هستیم. المنتور یکی از پرقدرتترین پلاگینهای وردپرس برای طراحی و ویرایش صفحات وب به صورت بصری است. در این راهنما قدم به قدم مراحل افزودن نوشته با جزئیات کامل توضیح داده خواهد شد.
مرحله 1: ایجاد یا ویرایش یک برگه
ایجاد یک برگه جدید
- به منوی برگهها و سپس افزودن جدید بروید.
- یک عنوان برای برگه خود انتخاب کنید.
- بر روی دکمه ویرایش با المنتور کلیک کنید.
ویرایش یک برگه موجود
- به منوی برگهها بروید و برگهای که میخواهید ویرایش کنید را پیدا کنید.
- بر لینک ویرایش با المنتور کلیک کنید تا ویرایشگر المنتور باز شود.
مرحله 2: آشنایی با رابط کاربری المنتور
قسمتهای مختلف ویرایشگر المنتور
- نوار بالا: شامل دکمههای ذخیره، پیشنمایش و انتشار است.
- منوی سمت راست: شامل ویجتهای مختلفی مانند متن، تصویر، ویدیو و … است.
- صفحه طراحی: جایی که میتوانید المانها را بکشید و رها کنید و طرح خود را به صورت بصری بسازید.
مرحله 3: افزودن بلوک متن (Text Block)
افزودن ویجت متن
- در منوی سمت راست، ویجت Text Editor (ویرایشگر متن) را پیدا کنید.
- ویجت را کشیده و در محل مورد نظر در صفحه رها کنید.
ویرایش متن
- پس از افزودن ویجت، ستون سمت راست باز میشود تا تنظیمات متن را مشاهده کنید.
- در بخش Content، متن مورد نظر خود را در قسمت Text وارد کنید.
مرحله 4: تنظیمات و استایلدهی به متن
تغییر تنظیمات محتوا
- در بخش Content، میتوانید از ویرایشگر WYSIWYG برای تغییر فونت، بولد کردن، ایتالیک کردن و سایر تغییرات استفاده کنید.
- امکان اضافه کردن لینک، لیستهای ترتیبی و نمودارها نیز وجود دارد.
استایلدهی پیشرفته
- به تب Style بروید تا به تنظیمات استایل دسترسی پیدا کنید.
- میتوانید رنگ متن، سایه متن، نوع فونت، اندازه فونت و مواردی نظیر اینها را تغییر دهید.
- برای ایجاد فاصله بین خطوط و تنظیم ارتفاع خطوط، گزینههای مرتبط را تغییر دهید.
تنظیمات اضافی
به تب Advanced بروید:
- Margin و Padding را تنظیم کنید تا فاصلههای خارجی و داخلی را مشخص کنید.
- Motion Effects شامل انیمیشنها و افکتهای حرکتی برای متن است.
- Background برای افزودن تصاویر یا رنگهای پسزمینه استفاده میشود.
- Border تنظیمات حاشیه و گوشههای منحنی را فراهم میکند.
مرحله 5: ذخیره و انتشار
- پس از انجام تغییرات، بر روی دکمه ذخیره (Save) کلیک کنید تا تغییرات ذخیره شوند.
- بر روی دکمه انتشار (Publish) کلیک کنید تا برگه شما منتشر شود.
نکات تکمیلی
استفاده از قالبها و الگوها
المنتور دارای تعداد زیادی قالبها و الگوهای از پیش ساخته شده است که میتوانید از آنها استفاده کنید:
- از منوی بالا، بر روی آیکون پوشه کلیک کنید.
- یک قالب یا الگو انتخاب کرده و به برگه خود اضافه کنید.
- بخشهای موجود در الگو را ویرایش کرده و متن دلخواه خود را اضافه کنید.
استفاده از بلوکهای داخلی (Inner Sections)
برای ساخت طرحهای پیچیدهتر، میتوانید از بلوکهای داخلی استفاده کنید:
- ویجت Inner Section را از منوی ویجتها بکشید و به صفحه خود اضافه کنید.
- درون این بلوکها میتوانید ویجتهای مختلفی مانند متن، تصویر و غیره قرار دهید.
مدیریت پاسخگویی (Responsive Design)
با ابزارهای پاسخگویی المنتور میتوانید طراحی خود را برای دستگاههای مختلف (مانند موبایل و تبلت) بهینه کنید:
- آیکون ردهبندی در پایین منوی سمت راست را انتخاب کنید.
- طرح خود را در حالت موبایل و تبلت مشاهده کنید و تغییرات لازم را اعمال کنید.
نتیجهگیری
استفاده از المنتور برای اضافه کردن و مدیریت نوشتهها در صفحات وب، روشی آسان و بسیار بصری برای طراحی سایت بدون نیاز به تخصص در برنامهنویسی است. با استفاده از این افزونه، میتوانید به راحتی طرحهای زیبایی ایجاد کرده و وبسایت خود را بهبود بخشید. به یاد داشته باشید همواره از منابع آموزشی و انجمنهای کاربری آنلاین استفاده کنید تا بتوانید بهترین استفاده را از المنتور ببرید.
محتوای جدول





