چگونه در المنتور تصویر اضافه کنیم؟
در این آموزش در ادامه دوره ادمینی سایت وردپرسی میخواهیم به بررسی افزودن تصویر در المنتور بپردازیم.

نویسنده: پوریا صادق لو
شنبه, 9 تیر ۱۴۰3 ساعت 08:۰۰
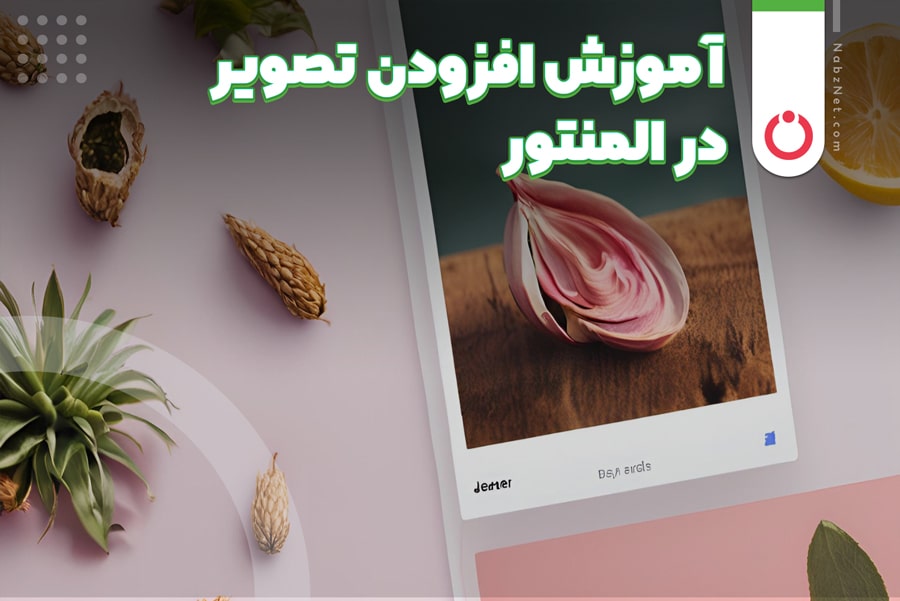
المنتور یکی از قدرتمندترین و محبوبترین افزونههای وردپرس برای ساخت صفحات وب است. با استفاده از المنتور میتوانید به راحتی تصاویر را به صفحات خود اضافه کنید و آنها را به شکل دلخواه خود تنظیم کنید. در این آموزش، به شما نشان خواهیم داد که چگونه میتوانید تصاویر را در المنتور اضافه کنید و با استفاده از ابزارهای مختلف آن، تصاویر خود را بهینهسازی کنید.
آموزش های بیشتر: آموزش افزودن نوشته در المنتور
1. نصب و فعالسازی المنتور
ابتدا باید افزونهی المنتور را نصب و فعالسازی کنید. برای این کار به پنل مدیریت وردپرس خود بروید و به مسیر زیر بروید:
افزونهها > افزودن جدید
سپس در قسمت جستجو، کلمه “المنتور” را وارد کنید و پس از پیدا کردن افزونه، روی دکمه “هماکنون نصب کن” کلیک کنید و سپس “فعالسازی” را بزنید.
2. ایجاد یا ویرایش صفحه
برای افزودن تصویر، ابتدا باید صفحهای را که میخواهید تصویر را در آن اضافه کنید، ایجاد یا ویرایش کنید. برای این کار به مسیر زیر بروید:
برگهها > افزودن جدید یا برگهها > همه برگهها و سپس برگه مورد نظر را انتخاب کنید.
3. شروع ویرایش با المنتور
پس از ورود به صفحه، روی دکمه “ویرایش با المنتور” کلیک کنید تا ویرایشگر المنتور باز شود.
4. افزودن ویجت تصویر
در ویرایشگر المنتور، از منوی ابزارکها (ویجتها) که در سمت چپ صفحه قرار دارد، ویجت “تصویر” را پیدا کنید. سپس آن را با کشیدن و رها کردن به مکانی که میخواهید تصویر را اضافه کنید، بکشید.
5. انتخاب و بارگذاری تصویر
پس از افزودن ویجت تصویر، روی آن کلیک کنید تا تنظیمات آن در پنل سمت چپ نمایش داده شود. در بخش “محتوا” روی دکمه “انتخاب تصویر” کلیک کنید. از اینجا میتوانید تصویر مورد نظر خود را از کتابخانهی رسانهای وردپرس انتخاب کنید یا تصویر جدیدی را بارگذاری کنید:
- برای بارگذاری تصویر جدید: روی دکمه “بارگذاری پروندهها” کلیک کنید و سپس فایل تصویر را از رایانه خود انتخاب کنید.
- برای انتخاب تصویر موجود: از کتابخانهی رسانهای، تصویر مورد نظر خود را انتخاب کنید و روی دکمه “درج رسانه” کلیک کنید.
6. تنظیمات نمایش تصویر
پس از انتخاب تصویر، میتوانید تنظیمات نمایش آن را تغییر دهید. این تنظیمات شامل موارد زیر میشوند:
- اندازه تصویر: میتوانید اندازه تصویر را از بین اندازههای موجود انتخاب کنید.
- تراز تصویر: میتوانید تراز تصویر را به سمت چپ، راست، وسط یا تمام عرض تنظیم کنید.
- لینک: میتوانید تصویر را به یک لینک خاص متصل کنید. این لینک میتواند به یک صفحه داخلی، یک صفحه خارجی، یا فایل رسانهای باشد.
- عنوان و توضیحات: میتوانید عنوان و توضیحات تصویر را اضافه کنید که این موارد برای سئو و دسترسیپذیری مفید هستند.
7. استفاده از استایلها و افکتها
المنتور امکانات مختلفی برای اضافه کردن استایلها و افکتها به تصاویر ارائه میدهد:
- حاشیهها و سایهها: میتوانید به تصویر خود حاشیهها و سایههای مختلف اضافه کنید.
- فیلترهای CSS: المنتور به شما امکان میدهد تا از فیلترهای CSS برای تغییر رنگ، روشنایی، کنتراست و سایر ویژگیهای تصویر استفاده کنید.
- انیمیشنها: میتوانید انیمیشنهای مختلفی را به تصاویر خود اضافه کنید تا هنگام اسکرول یا بارگذاری صفحه به شکل زیبایی نمایش داده شوند.
8. ذخیره و پیشنمایش
پس از انجام تنظیمات و افزودن تصویر به صفحه، روی دکمه “ذخیره” یا “بروزرسانی” کلیک کنید تا تغییرات ذخیره شوند. سپس میتوانید با کلیک بر روی دکمه “پیشنمایش” تغییرات را مشاهده کنید.
نتیجهگیری
با دنبال کردن این مراحل، میتوانید به سادگی تصاویر را به صفحات وب خود اضافه کنید و آنها را به شکل دلخواه خود تنظیم کنید. المنتور با ارائه ابزارهای قدرتمند و کاربرپسند، امکان ساخت صفحات وب حرفهای و زیبا را برای شما فراهم میکند.
اگر سوال یا مشکلی در این زمینه دارید، میتوانید در قسمت نظرات با ما در میان بگذارید.
محتوای جدول





