چگونه از سایت وردپرس خود در گوگل درایو بک آپ بگیریم
با آموزش بک آپ گیری سایت وردپرسی در گوگل درایو همراه ما باشید.

نویسنده: پویا صادق لو
سه شنبه, 8 مرداد ۱۴۰۱ ساعت 09:۰۰

آیا می دانستید که می توانید بعد از طراحی سایت از سایت وردپرس خود در گوگل درایو نسخه پشتیبان تهیه کنید؟
اگر حساب Google دارید، در حال حاضر 15 گیگابایت فضای ابری رایگان دارید. میتوانید از این فضای ذخیرهسازی برای نگهداری یک نسخه از سایت خود در رزرو استفاده کنید، فقط در صورتی که اتفاق بدی بیفتد و نیاز به تنظیم مجدد داشته باشید.
در این مقاله به شما نشان خواهیم داد که چگونه می توانید به طور خودکار از سایت وردپرس خود در گوگل درایو نسخه پشتیبان تهیه کنید.
چرا از سایت وردپرس خود در گوگل درایو پشتیبان تهیه کنید؟
پشتیبان گیری یک کپی از وب سایت شما است که به طور جداگانه ذخیره می شود و یکی از مهم ترین راه ها برای ایمن نگه داشتن سایت شما است. اگر مشکلی در وب سایت شما پیش آمد، می توانید یک نسخه پشتیبان را تنها با چند کلیک بازیابی کنید تا دوباره کار کند.
حتی در بدترین حالت که یک هکر به وب سایت وردپرس شما نفوذ می کند و داده های شما را حذف می کند، می توانید به سادگی یک نسخه پشتیبان را بازیابی کنید و سایت خود را بازگردانید.
بسیاری از صاحبان وب سایت نیز قبل از ایجاد یک تغییر بزرگ در سایت خود، مانند ویرایش صفحه اصلی وردپرس خود یا نصب یک تم جدید، یک نسخه پشتیبان تهیه می کنند. اگر این تغییر وب سایت آنها را خراب کند، آنها می توانند به سادگی یک نسخه فعال از سایت خود را از یک نسخه پشتیبان بازیابی کنند.
با پشتیبانگیری از سایت خود در یک سرویس ذخیرهسازی ابری مانند Google Drive، میتوانید سایت خود را حتی اگر حساب میزبان اصلی شما هک شده باشد، بازیابی کنید. همچنین، فضای ذخیره سازی با ارزشی را در برنامه میزبانی وردپرس شما اشغال نخواهد کرد.
با ایجاد یک حساب Google، به طور خودکار 15 گیگابایت فضای ذخیره سازی ابری رایگان دریافت خواهید کرد که می توانید برای پشتیبان گیری و ذخیره سازی فایل از آن استفاده کنید. اگر به فضای بیشتری نیاز دارید، قیمت ها از 1.99 دلار در ماه برای 100 گیگابایت اضافی شروع می شود.
مطالعه بیشتر: مزایا و معایب طراحی سایت با جوملا
چگونه از سایت وردپرس خود در گوگل درایو بک آپ بگیریم
وردپرس راه حل داخلی پشتیبان گیری ندارد. با این حال، چندین افزونه عالی پشتیبان وردپرس وجود دارد که تهیه نسخه پشتیبان و بازیابی سایت شما را آسان می کند.
UpdraftPlus بهترین افزونه پشتیبان گیری برای وردپرس است. این افزونه رایگان به شما امکان می دهد بک آپ های برنامه ریزی شده ایجاد کنید، بنابراین می توانید به طور خودکار از سایت وردپرس خود در Google Drive نسخه پشتیبان تهیه کنید.
ابتدا باید افزونه UpdraftPlus را نصب و فعال کنید. برای جزئیات بیشتر، راهنمای گام به گام ما در مورد نحوه نصب افزونه وردپرس را ببینید.
هنگامی که UpdraftPlus را فعال کردید، می توانید تنظیمات پشتیبان خود را پیکربندی کنید و Google Drive را به عنوان مقصد ذخیره سازی انتخاب کنید.
برای انجام این کار، به تنظیمات » UpdraftPlus Backups در داشبورد وردپرس خود بروید. سپس، به سادگی بر روی تب "تنظیمات" کلیک کنید.

UpdraftPlus ذخیره نسخه پشتیبان خود را در سرویس های مختلف ذخیره سازی آنلاین از جمله Dropbox، Amazon S3، Microsoft OneDrive و بسیاری دیگر آسان می کند.
از آنجایی که میخواهید از سایت وردپرس خود در گوگل درایو نسخه پشتیبان تهیه کنید، ادامه دهید و روی «Google Drive» در بخش «انتخاب ذخیرهسازی راه دور» کلیک کنید.

پس از انتخاب Google Drive به عنوان مکان ذخیره سازی خود، باید به UpdraftPlus اجازه دسترسی به حساب Google خود را بدهید.
برای شروع، روی دکمه "ورود با گوگل" کلیک کنید.

اکنون دستورالعمل های روی صفحه را دنبال کنید تا UpdraftPlus به حساب Google خود دسترسی داشته باشد.
پس از خواندن سلب مسئولیت، اگر خوشحال هستید که اجازه دسترسی UpdraftPlus به Google Drive خود را دارید، میتوانید روی «تکمیل تنظیمات» کلیک کنید.

هنگامی که این کار را انجام دادید، UpdraftPlus شما را به صفحه تنظیمات اصلی خود در داشبورد وردپرس بازمی گرداند.
مطالعه بیشتر: طراحی سایت را از کجا شروع کنیم؟
نحوه ایجاد یک برنامه پشتیبان گیری خودکار وردپرس
پس از انتخاب Google Drive بهعنوان مکان ذخیرهسازی، آماده ایجاد یک زمانبندی پشتیبانگیری خودکار هستید.
همچنان در تب "تنظیمات" به پایین صفحه بروید و روی دکمه ذخیره تغییرات کلیک کنید. UpdraftPlus اکنون به طور خودکار از سایت شما بر اساس برنامه زمانی شما نسخه پشتیبان تهیه می کند.
UpdraftPlus پشتیبان گیری وردپرس را به دو بخش تقسیم می کند: فایل ها و پایگاه داده.
بیایید با فایل ها شروع کنیم. به عنوان بخشی از این پشتیبان، UpdraftPlus یک کپی از فایل های کد، افزونه ها و فایل های تم و تصاویر سایت شما ایجاد می کند.
برای شروع، کافی است منوی کشویی «زمانبندی پشتیبانگیری از فایلها» را باز کنید و انتخاب کنید که UpdraftPlus چقدر باید از وبسایت وردپرس شما نسخه پشتیبان تهیه کند.
میتوانید هر ماه یکبار، تا هر ۲ ساعت یکبار انتخاب کنید.

هنگام ایجاد یک برنامه، به این فکر کنید که هر چند وقت یکبار محتوای جدید را به سایت خود به روز می کنید یا اضافه می کنید. به عنوان مثال، اگر هر هفته دو پست وبلاگ منتشر می کنید، ممکن است بخواهید به جای روزانه یک بار در هفته از وبلاگ وردپرس خود نسخه پشتیبان تهیه کنید.
اگر سایت خود را بیشتر به روز می کنید، باید به دفعات بیشتری نسخه پشتیبان تهیه کنید.
به طور خاص، اگر یک فروشگاه آنلاین دارید، معمولاً می خواهید تا آنجا که ممکن است از سایت خود نسخه پشتیبان تهیه کنید. به این ترتیب می توانید از از دست دادن اطلاعات مهم مانند سفارش های جدید یا جزئیات پرداخت مشتری جلوگیری کنید.
پس از انتخاب فرکانس برای پشتیبانگیری، باید انتخاب کنید که UpdraftPlus چند نسخه پشتیبان مختلف را نگه دارد. این به شما کمک می کند فضای ذخیره سازی مورد استفاده خود را بهینه کنید.
میتوانید این کار را با وارد کردن آن عدد در فیلد نوشتاری کنار «…حفظ این تعداد پشتیبان برنامهریزیشده» انجام دهید.
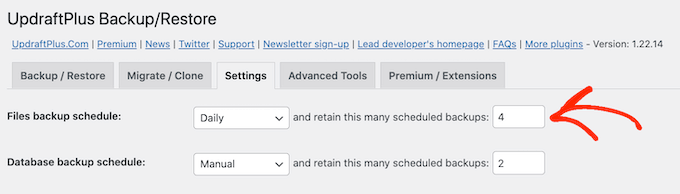
میتوانید این تنظیمات را در هر زمانی تغییر دهید، بنابراین اگر مطمئن نیستید، میتوانید با ذخیره یک عدد بزرگتر شروع کنید و سپس اگر نسخههای پشتیبان از فضای زیادی استفاده میکنند، آن را کاهش دهید.
هنگامی که UpdraftPlus به شماره تنظیم شده شما رسید، افزونه قدیمی ترین نسخه را با نسخه های پشتیبان جدیدتر وردپرس جایگزین می کند.
در مرحله بعد، باید یک برنامه زمانبندی پشتیبان گیری برای پایگاه داده وردپرس خود در بخش «زمان بندی پشتیبان گیری پایگاه داده» ایجاد کنید.
وردپرس تمام پستها و صفحات، نظرات، لینکها و تنظیمات وبسایت خود را در پایگاه داده ذخیره میکند، بنابراین ایجاد پشتیبانگیری منظم از پایگاه داده به همان اندازه مهم است که فایلها.
میتوانید به UpdraftPlus بگویید که چند بار باید از پایگاه داده شما نسخه پشتیبان تهیه کند، و با پیروی از همان فرآیندی که در بالا توضیح داده شد، باید چه تعداد از آنها را نگه دارد.

نحوه انتخاب آنچه در پشتیبان گیری UpdraftPlus در Google Drive وجود دارد
بهطور پیشفرض، UpdraftPlus تمام افزونهها، تمها و آپلودهای وردپرس شما را در پشتیبانگیری Google Drive شما شامل میشود.
در تب «تنظیمات»، به قسمت «درج در فایلهای پشتیبان» بروید. در اینجا، میتوانید انتخاب کنید که آیا افزونهها، تمها یا آپلودها را در نسخه پشتیبان خود قرار دهید.
برای ایجاد یک کپی کامل از وب سایت وردپرس خود، باید 3 چک باکس پیش فرض را انتخاب کنید.

اگر نیازی به اضافه کردن افزونه ها، تم ها یا آپلودها در پشتیبان گیری خود ندارید، می توانید تیک کادر کنار آن تنظیم را بردارید. انجام این کار می تواند حجم نسخه های پشتیبان شما را کاهش دهد و فضای کمتری را در Google Drive شما اشغال کند.
اگر کادر «آپلودها» را علامت بزنید، میتوانید قوانینی درباره نوع آپلودهایی که UpdraftPlus از پشتیبانگیریهای خود حذف میکند، ایجاد کنید.
در حال حاضر برخی از قوانین حذف وجود دارد. به عنوان مثال، پلاگین به طور پیشفرض تمام فایلهایی را که کلمه پشتیبان در نام فایل خود دارند، حذف میکند. برای ایجاد قوانین بیشتر در مورد نوع محتوایی که UpdraftPlus حذف می کند، به سادگی روی «افزودن یک قانون حذف» کلیک کنید.

سپس می توانید دستورالعمل های روی صفحه را دنبال کنید تا قانون محرومیت خود را ایجاد کنید.
برای مثال، اگر میخواهید UpdraftPlus همه فایلهای PDF را نادیده بگیرد، با کلیک روی «همه فایلهای با این پسوند» شروع کرده و در فیلد ظاهر شده «PDF» را تایپ کنید.

به طور پیش فرض، UpdraftPlus برخی از فایل ها را از پوشه wp-content نیز حذف می کند.
میتوانید تمام قوانین حذف پیشفرض UpdraftPlus را در بخش «هر فهرستی که در داخل wp-content یافت میشود» ببینید.

آیا برای حذف محتوای بیشتر از پوشه wp-content به UpdraftPlus نیاز دارید؟ به سادگی روی «افزودن یک قانون حذف» در این بخش کلیک کنید و همان فرآیندی که در بالا توضیح داده شد را تکرار کنید.
اگر مطمئن نیستید که چه چیزی را حذف کنید، توصیه میکنیم به تنظیمات پیشفرض پایبند باشید. آنها برای اکثر وب سایت ها مناسب هستند.
مطالعه بیشتر: نحوه به روز رسانی PHP در وردپرس
چگونه بفهمیم که پشتیبان گیری UpdraftPlus در Google Drive موفقیت آمیز بوده است؟
هر بار که UpdraftPlus با موفقیت یک نسخه پشتیبان ایجاد می کند، می تواند یک اعلان ایمیل به آدرس ایمیل مدیر سایت شما ارسال کند که تأیید می کند پشتیبان گیری کامل شده است. اگر نسخه پشتیبان با شکست مواجه شود، ایمیلی دریافت نخواهید کرد.
در تب "تنظیمات" به بخش "ایمیل" بروید. اکنون می توانید با علامت زدن کادر موجود در این بخش، این اعلان ها را فعال کنید.

اکنون، هر بار که UpdraftPlus یک نسخه پشتیبان ایجاد می کند، یک اعلان ایمیل برای شما ارسال می کند.
هنگامی که همه این کارها را انجام دادید، روی «ذخیره تغییرات» کلیک کنید. UpdraftPlus اکنون از سایت شما به طور خودکار در Google Drive نسخه پشتیبان تهیه می کند.
اگر هیچ ایمیلی از UpdraftPlus دریافت نمیکنید، بهتر است بررسی کنید که این افزونه با موفقیت پشتیبانگیری را در Google Drive شما ایجاد میکند.
اگر از نسخه رایگان UpdraftPlus استفاده می کنید، باید یک پوشه جدید UpdraftPlus را در حساب Google خود پیدا کنید.

به سادگی این پوشه را باز کنید تا ببینید آیا حاوی بک آپ وردپرس است یا خیر.
در تصویر زیر می توانید نمونه ای از نحوه ظاهر چند نسخه پشتیبان در حساب Google Drive خود را مشاهده کنید.

اگر UpdraftPlus پشتیبانگیریهای خود را با موفقیت ایجاد میکند، اما شما اعلانهای ایمیل را دریافت نمیکنید، به احتمال زیاد مشکلی در نحوه پیکربندی ایمیلهای شما در سایت وردپرس شما وجود دارد.
می توانید راهنمای ما را در مورد چگونگی رفع عدم ارسال ایمیل وردپرس برای اطمینان از ارسال صحیح آنها مشاهده کنید.
چگونه به صورت دستی از سایت وردپرس خود در گوگل درایو بک آپ بگیرید
پشتیبان گیری خودکار یک راه عالی برای محافظت از سایت شما است. با این حال، حتی پس از ایجاد یک برنامه زمانی خودکار، ممکن است گاهی اوقات نیاز به ایجاد یک نسخه پشتیبان دستی داشته باشید.
ایده خوبی است که قبل از ایجاد هر گونه تغییر بزرگ، مانند به روز رسانی نسخه وردپرس، یک نسخه پشتیبان دستی ایجاد کنید. همچنین ممکن است پس از انتشار تعداد زیادی محتوای جدید، یک نسخه پشتیبان دستی ایجاد کنید.
برای ایجاد یک نسخه پشتیبان از سایت وردپرس خود در Google Drive به صورت دستی، به تنظیمات » UpdraftPlus Backups بروید. سپس می توانید به سادگی بر روی تب "پشتیبان گیری / بازیابی" کلیک کنید.

برای ادامه و ایجاد یک نسخه پشتیبان دستی در حال حاضر، فقط باید روی دکمه "Backup Now" کلیک کنید. UpdraftPlus برخی از تنظیمات اولیه را نشان می دهد که می توانید از آنها برای پیکربندی نسخه پشتیبان دستی Google Drive استفاده کنید.
همانند یک پشتیبان خودکار، UpdraftPlus به طور پیشفرض از همه فایلهای شما و پایگاه داده وردپرس نسخه پشتیبان تهیه میکند. همچنین از همان مکان ذخیرهسازی راه دور استفاده میکند که برای پشتیبانگیری خودکار خود استفاده میکنید. برای ما، این گوگل درایو است.
تنظیمات پیشفرض باید برای اکثر وبسایتها به اندازه کافی خوب باشد، بنابراین وقتی آماده بودید روی دکمه «بکپپگیری در حال حاضر» کلیک کنید.

بازیابی نسخه پشتیبان از وردپرس با UpdraftPlus
ایجاد پشتیبانگیری با UpdraftPlus آسان است، اما بخش واقعاً مفید، توانایی بازیابی آنها از Google Drive با همان سهولت است.
اگر سایت وردپرس شما هک شده است یا می خواهید تازه شروع کنید، اولین قدم حذف همه چیز و نصب مجدد وردپرس است.
پس از انجام این کار، باید افزونه UpdraftPlus را دوباره در وب سایت جدید وردپرس خود نصب و فعال کنید. اگر به کمک نیاز دارید، لطفاً راهنمای ما در مورد نحوه نصب افزونه وردپرس را ببینید.
پس از فعالسازی، به تنظیمات » صفحه پشتیبانگیری UpdraftPlus بروید و روی تب «تنظیمات» کلیک کنید.
در بخش «انتخاب ذخیرهسازی راه دور»، روی Google Drive کلیک کنید.

اکنون میتوانید دستورالعملهای روی صفحه را دنبال کنید تا به UpdraftPlus به حساب Google دسترسی داشته باشید، جایی که همه نسخههای پشتیبان وبسایت خود را در Drive ذخیره کردهاید.
پس از اتصال UpdraftPlus به حساب Google خود، روی زبانه "Backup/Restore" کلیک کنید.
UpdraftPlus اکنون Google Drive شما را اسکن می کند و تمام نسخه های پشتیبان را که کشف می کند فهرست می کند. پس از تکمیل، می توانید به سادگی نسخه پشتیبان مورد نظر خود را برای بازیابی پیدا کنید و روی "بازیابی" کلیک کنید.

پس از آن، مؤلفه هایی را که می خواهید بازیابی کنید، انتخاب کنید. اگر در حال بازگرداندن به یک نصب جدید وردپرس هستید، علامت زدن همه کادرها احتمالا بهترین ایده است.
پس از انتخاب اجزای خود، ادامه دهید و روی دکمه "بعدی" کلیک کنید.

UpdraftPlus اکنون تمام فایلهایی را که برای بازیابی نسخه پشتیبان وردپرس نیاز دارد از Google Drive شما دریافت میکند.
هنگامی که با موفقیت تمام فایل های مورد نیاز خود را وارد کرد، فقط باید روی دکمه "بازیابی" کلیک کنید. UpdraftPlus اکنون نسخه پشتیبان شما را از Google Drive بازیابی می کند.

بسته به اندازه پشتیبان گیری و سرعت اتصال اینترنت شما ممکن است چند دقیقه طول بکشد.
پس از اتمام کار، پیام «بازیابی موفقیتآمیز» را در انتهای گزارش فعالیت مشاهده خواهید کرد. در این مرحله، میتوانید روی دکمه «بازگشت به تنظیمات UpdraftPlus» کلیک کنید تا به تنظیمات بازگردید و کارها را تمام کنید.

خودشه! اکنون با موفقیت وب سایت وردپرس خود را از Google Drive بازیابی کرده اید.
امیدواریم این مقاله به شما کمک کند تا یاد بگیرید چگونه از سایت وردپرس خود در Google Drive پشتیبان تهیه کنید.





